
Информация о SCRCPY
С помощью мощного приложения с открытым исходным кодом SCRCPY вы можете дублировать экран и управлять Android-устройствами на вашем компьютере. SCRCPY упрощает подключение вашего Android-устройства через сеть (TCP/IP) или USB, поддерживая Windows, macOS и Linux. Программа обеспечивает плавную работу без необходимости получения root-доступа.
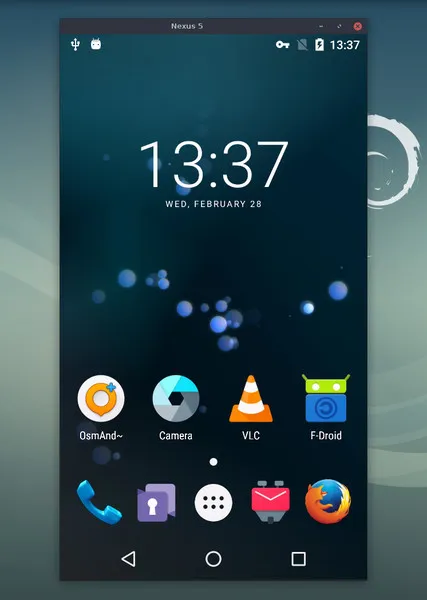
Ключевые особенности:
- Отражение экрана и управление: Используйте клавиатуру и мышь вашего компьютера для просмотра и управления Android-устройством в реальном времени.
- Высокая производительность: Обеспечивает дублирование экрана с низкой задержкой и высоким разрешением для плавного взаимодействия.
- Запись экрана: Легко записывайте экран вашего Android-устройства с компьютера.
- Поддержка звука: Передавайте звук вместе с видео для полного погружения.
- Общий буфер обмена: Переносите текст между Android-устройством и компьютером с помощью общего буфера обмена.
Дополнительные функции:
- Не требуется root-доступ: Работает нативно без необходимости изменения вашего Android-устройства.
- Кроссплатформенность: Совместимо с Linux, macOS и Windows.
- Поддержка OTG: Опытные пользователи могут включить режим OTG для имитации ввода с физической клавиатуры и мыши.
- Использование в качестве веб-камеры: На Linux ваше Android-устройство может быть использовано в качестве веб-камеры.
Скачать SCRCPY
Установка SCRCPY
Руководство по установке SCRCPY на Windows.
Скачайте SCRCPY:
- Скачайте файл scrcpy-win64-vX.X.zip (где X.X — это версия программы).
Извлеките архив:
- После завершения загрузки откройте zip-архив.
- Извлеките содержимое архива в удобное для вас место на компьютере.
Запустите исполняемый файл:
- Перейдите в папку, куда вы извлекли файлы.
- Найдите scrcpy.exe и дважды щёлкните по нему, чтобы запустить приложение.
Подключите Android-устройство:
- Подключите ваше Android-устройство к компьютеру с помощью USB-кабеля.
- Убедитесь, что на вашем устройстве включена отладка по USB (Параметры разработчика > Отладка по USB).
Запуск SCRCPY:
- После подключения scrcpy.exe автоматически запустится и отобразит экран вашего Android-устройства на компьютере.
- Вы сможете управлять Android-устройством с помощью клавиатуры и мыши.
Руководство по установке SCRCPY на Linux
Установите необходимые компоненты:
- Откройте терминал и установите необходимые компоненты, выполнив следующую команду:
sudo apt install scrcpy - Для других дистрибутивов Linux обратитесь к официальной инструкции по установке на странице GitHub.
Запуск SCRCPY:
- После завершения установки запустите SCRCPY, просто набрав в терминале:
scrcpy
Подключите Android-устройство:
- Подключите ваше Android-устройство к компьютеру с помощью USB-кабеля.
- Убедитесь, что на вашем устройстве включена отладка по USB (Параметры разработчика > Отладка по USB).
Начало работы с SCRCPY:
- SCRCPY автоматически отобразит экран вашего Android-устройства и позволит управлять устройством через терминал.
Руководство по установке SCRCPY на macOS
Установка через Homebrew:
- Если вы используете Homebrew, откройте терминал и установите SCRCPY, выполнив следующую команду:
brew install scrcpy
Запуск SCRCPY:
- После установки введите в терминале:
scrcpyчтобы запустить приложение.
Подключите Android-устройство:
- Подключите ваше Android-устройство к Mac с помощью USB-кабеля.
- Убедитесь, что на устройстве включена отладка по USB (Параметры разработчика > Отладка по USB).
Начало работы с SCRCPY:
- После запуска SCRCPY ваш Android-экран автоматически отобразится на Mac, и вы сможете управлять устройством с помощью клавиатуры и мыши.
Дополнительные функции SCRCPY
Беспроводное подключение:
Вы можете подключить ваше Android-устройство к SCRCPY по беспроводной сети через TCP/IP. Выполните следующие шаги:
- Подключите ваше Android-устройство и компьютер к одной и той же Wi-Fi сети.
- Включите ADB по Wi-Fi, выполнив следующую команду в терминале (замените
DEVICE_IPна IP-адрес вашего Android-устройства):adb tcpip 5555adb connect DEVICE_IP:5555scrcpyЭто позволит вам управлять Android-устройством без использования USB-кабеля.
Запись экрана:
SCRCPY позволяет записывать экран вашего Android-устройства. Для этого используйте следующую команду:
scrcpy --record file.mp4Записанное видео будет сохранено в текущей директории.
Регулировка разрешения и битрейта:
Если вам нужно снизить нагрузку на систему или сэкономить трафик, вы можете уменьшить разрешение и битрейт. Например:
scrcpy --max-size 1024 --bit-rate 2MЭто уменьшит разрешение до 1024 пикселей в ширину и установит битрейт на 2 Мбит/с, что может быть полезно при слабом соединении.
Копирование и вставка текста:
SCRCPY поддерживает перенос текста между вашим компьютером и Android-устройством через буфер обмена, что упрощает работу с текстом на разных устройствах.
Масштабирование окна и настройка:
Если вам нужно изменить размер окна SCRCPY, вы можете запустить его с заданным масштабом:
scrcpy --window-title "My Device" --window-borderlessЭто добавит настраиваемый заголовок окна и удалит его рамки, что может быть полезно для презентаций.
Эти дополнительные функции расширяют возможности SCRCPY, делая его более гибким для различных случаев использования.
SCRCPY FAQ
1. Как подключить устройство по беспроводной сети?
Чтобы подключиться по Wi-Fi, выполните следующие шаги:
- Убедитесь, что ваше устройство и компьютер находятся в одной Wi-Fi сети.
- Включите ADB по Wi-Fi, выполнив следующую команду в терминале:
adb tcpip 5555adb connect DEVICE_IP:5555scrcpy
SCRCPY автоматически отобразит экран вашего устройства на компьютере.
2. Почему моё устройство не распознаётся?
- Убедитесь, что на вашем Android-устройстве включена отладка по USB. Вы можете найти эту опцию в меню «Параметры разработчика».
- Проверьте, работает ли кабель и правильно ли он подключен к USB-порту.
- Попробуйте перезапустить ADB с помощью этих команд:
adb kill-serveradb start-server
3. Как уменьшить задержку при отображении экрана?
- Вы можете уменьшить разрешение или битрейт, чтобы снизить задержку:
scrcpy --max-size 1024 --bit-rate 2M
Это снизит нагрузку на систему и повысит отзывчивость.
4. Как записать экран?
SCRCPY позволяет записывать экран устройства прямо на компьютер. Используйте следующую команду:
scrcpy --record file.mp4Видео будет записано в указанном формате и сохранено в текущей директории.
5. Какие операционные системы поддерживаются?
SCRCPY поддерживается на Windows, macOS и Linux. Методы установки различаются в зависимости от операционной системы, но функционал программы остаётся одинаковым на всех платформах.
6. Можно ли использовать SCRCPY без USB-кабеля?
Да, можно. Используйте подключение по TCP/IP (Wi-Fi). Подробные инструкции можно найти в разделе выше.
Releases (Chenge log)
scrcpy v2.6.1
Изменения по сравнению с версией 2.6:
Основные моменты
См. примечания к выпуску v2.6 .
Некоторые изменения в scrcpy 2.6 вызвали проблемы с событиями мыши в некоторых приложениях.
Эта версия исправления исправляет их ( 773c23f ).
Приносим извинения за неудобства.
- Твиттер:
@scrcpy_app - Реддит:
r/scrcpy
scrcpy v2.6
Изменения по сравнению с версией 2.5:
- Добавить метод захвата воспроизведения звука ( #4380 , #5102 )
- Добавить функцию дублирования звука ( #3875 , #4380 , #5102 )
- Добавьте вторичные привязки мыши с помощью Shift+щелчок ( #5055 , #5076 )
- Переработка событий мыши ( #5067 , #5076 )
- Исправлена ошибка «выключения экрана» для устройств Honor ( #4823 , #4943 , #5109 )
- Добавить обходной путь для буфера обмена для устройств Honor ( #4822 , #5073 )
- Всегда применяйте обходные пути для устройств ( #4922 , #5140 , #5148 , #5154 )
- Исправлена отсутствующая инициализация ( #5057 , #5058 )
- Не сообщать об ошибке при отключении устройства ( #5044 )
- Обновление SDL до версии 2.30.5 в выпусках Windows
- Различные технические исправления
Основные моменты
Аудиозеркалирование
Переадресация звука была введена в scrcpy 2.0. До сих пор, когда звук захватывался scrcpy, он обязательно отключался на устройстве.
В этом выпуске представлен новый метод захвата звука, который (опционально) поддерживает дублирование звука, чтобы продолжать воспроизводить звук на устройстве. Он представлен как альтернативный источник звука с именем playback(в дополнение к output, по умолчанию и mic).
scrcpy --audio-source=playback # do not play on the device
scrcpy --audio-source=playback --audio-dup # keep playing on the deviceДля удобства --audio-dupавтоматически выбирает playbackисточник звука. Поэтому для зеркалирования звука, а не пересылки , достаточно:
scrcpy --audio-dupОднако такой захват воспроизведения имеет некоторые недостатки:
- для этого требуется Android 13 (а не Android 11),
- Приложения Android могут отказаться от сбора данных, и в этом случае они не будут отслеживаться.
См. документацию , #4380 , #5102 .
Вторичные привязки мыши
По умолчанию с мышью SDK:
- щелчок правой кнопкой мыши активирует НАЗАД (или включение ПИТАНИЯ)
- триггеры среднего щелчка ГЛАВНАЯ
- 4-й щелчок запускает APP_SWITCH
- 5-й клик разворачивает панель уведомлений
Также можно было вместо этого пересылать щелчки на устройство, используя опцию, --mouse-bind=xxxxвведенную в предыдущей версии (2.5). Но в этом случае нам приходилось выбирать при запуске, будет ли кнопка вызывать ярлык или щелчок.
В этом выпуске представлен новый набор вторичных привязок через Shift+click, так что обе они возможны во время выполнения.
По умолчанию простой (вторичный) щелчок активирует ярлыки, а Shift+щелчок пересылает щелчок на устройство.
В режимах мыши AOA и UHID привязки по умолчанию меняются местами: все щелчки перенаправляются по умолчанию, а нажатие Shiftоткрывает доступ к сочетаниям клавиш (поскольку курсор обрабатывается на стороне устройства, в этих режимах имеет смысл перенаправлять все кнопки мыши по умолчанию).
Все эти привязки мыши можно настроить, проверьте документацию .
См. #5076 .
- Твиттер:
@scrcpy_app - Реддит:
r/scrcpy
scrcpy v2.5
Изменения по сравнению с версией 2.4:
- Добавить окно scrcpy без воспроизведения видео ( #4727 , #4793 , #4868 )
- Добавить сочетание клавиш для приостановки/возобновления показа ( #1632 , #4748 )
- События наведения мыши вперед ( #2743 , #3070 , #5039 )
- Добавить возможность настройки привязок мыши ( #5022 )
- Переадресовывать все клики по умолчанию для UHID/AOA ( #5022 )
- Упрощение модификаторов сочетаний клавиш ( #4741 )
- Исправлена ошибка поворота ярлыка для Android 14 ( #4740 , #4841 )
- Исправлено преобразование YUV для полного цветового диапазона ( #4756 )
- Исправлен список размеров камеры на некоторых устройствах ( #4852 )
- Исправление утечки потоков в Windows ( #4973 )
- Обновите FFmpeg до версии 7.0.1 в версиях Windows
- Обновление SDL до версии 2.30.4 в выпусках Windows
- Обновите platform-tools (adb) до версии 35.0.0 в выпусках Windows
- Различные технические исправления
Основные моменты
Только для контроля
По умолчанию scrcpy теперь всегда открывает окно (если не --no-windowпередан иной параметр), даже без видеопотока ( #4868 ).
В частности, это дает возможность управлять устройством исключительно без дублирования экрана:
scrcpy --no-video --no-audio
В этом случае по умолчанию используется режим мыши UHID . Он работает как по USB, так и по беспроводной сети.
Это отличается от режима OTG , который вообще не требует отладки USB. Здесь используется стандартный режим, но с возможностью отключения воспроизведения видео.
Пауза/возобновление показа
Новые сочетания клавиш позволяют приостанавливать ( MOD+ z) и возобновлять MOD+ Shift+ zотображение ( #4748 ).
Это влияет только на рендеринг, устройство по-прежнему захватывается, видеопоток передается на устройство и записывается, если запись включена.
Это может быть полезно, например, во время презентации, чтобы временно перейти к другому приложению на устройстве, не отображая контент.
Наведение мыши
Изначально события движения мыши (hover) не передавались на устройство, когда не была нажата ни одна кнопка мыши. Причина была в том, что в то время (6 лет назад) эти события не оказывали абсолютно никакого влияния на протестированные мной устройства.
Но в новых версиях Android и новых приложениях события наведения мыши запускают анимацию и подсвечивают элементы. Поэтому этот новый релиз перенаправляет события наведения с новой возможностью --no-mouse-hoverих отключения.
Привязки для мышей
По умолчанию вторичные щелчки мыши запускают сочетания клавиш :
- правый клик: НАЗАД
- средний щелчок: ДОМОЙ
- 4-й щелчок: APP_SWITCH
- 5-й клик: развернуть панель уведомлений
Некоторое время назад была добавлена возможность --forward-all-clicksпересылать все клики на устройство.
Этот релиз заменяет --forward-all-clicksболее гибкую опцию --mouse-bind=xxxx. Аргумент должен состоять ровно из 4 символов, по одному для каждого вторичного щелчка:
--mouse-bind=xxxx
^^^^
||||
||| `- 5th click
|| `-- 4th click
| `--- middle click
`---- right click
Каждый символ должен быть одним из следующих:
+: переслать щелчок на устройство-: игнорировать щелчокb: активировать сочетание клавиш НАЗАД (или включить экран, если он выключен)h: ярлык для быстрого вызова ДОМОЙs: триггер ярлыка APP_SWITCHn: ярлык триггера «развернуть панель уведомлений»
Например:
scrcpy --mouse-bind=bhsn # the default mode
scrcpy --mouse-bind=++++ # forward all clicks (default for AOA/UHID)
scrcpy --mouse-bind=++bh # forward right and middle clicks,
# use 4th and 5th for BACK and HOMEВ режимах мыши UHID и AOA (когда курсор мыши появляется на устройстве) все щелчки теперь пересылаются по умолчанию (но поведение можно изменить с помощью --mouse-bind).
- Твиттер:
@scrcpy_app - Реддит:
r/scrcpy
